海外翻墙免费加速器:[入口]
单式条形统计图中的数据是用一种直条来表示的,用两种直条表示不同数量的条形统计图,叫复式条形统计图。复式直条图具有一个统计指标,两个分组因素。
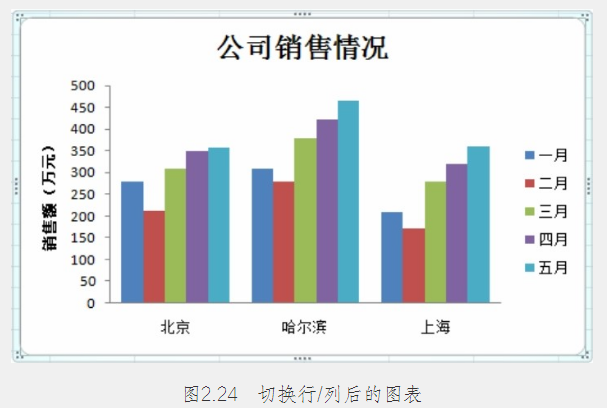
例2.2 绘制产品销售的复式直条图
某公司统计了2010年前五个月产品的销售情况,原始数据如表2.2所示。试用Excel绘制产品销售的复式直条图。
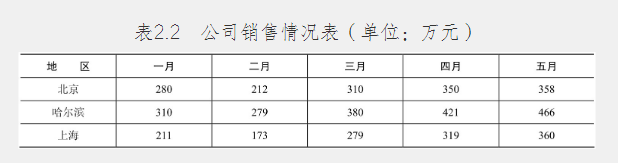
采用Excel 2007中柱形图绘制产品销售的复式直条图,具体操作步骤如下。
Step 01:新建工作表“例2.2公司销售情况表.xlsx”,输入表2.2的数据,表头输入“绘制产品销售的复式直条图”,并输入A~F列和3~5行的名称,如图2.16所示。
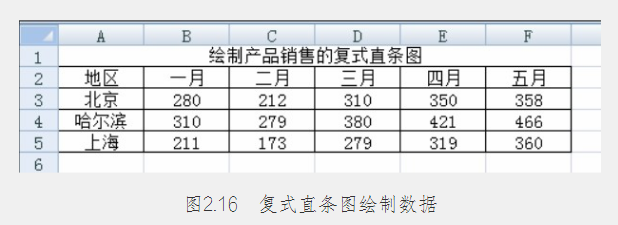
Step 02:选择图表类型。选择A2:F5单元格区域,然后单击菜单栏【插入】/【图表】/【柱形图】,此时显示图表子类型列表框,单击选择【二维柱形图】下的【簇状柱形图】图表子类型,此时,Excel弹出对应的图表。如图2.17所示。
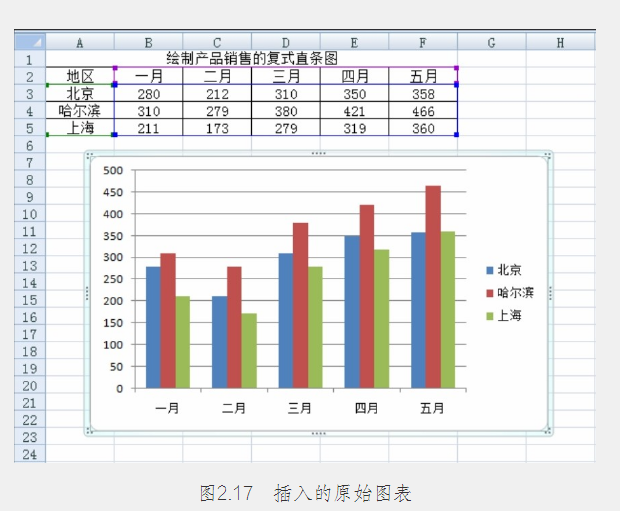
在图2.17中可以看到,因为在选择图表类型时,选择的单元格区域除了包含数据外,还包含了各行名称和各列名称。插入图表后,图表的横坐标下自动显示各列名称(即轴标签),图例中自动出现各行的名称。这些名称是和相应单元格内容链接在一起的,当更改表格某列或行名称时,图表中轴标签或图例将自动更新,有兴趣的读者可以试试。
Step 03:更改图表布局。单击图表的图表区单击【设计】选项卡上的【图表布局】组右下角最下面的【其他】按钮,如图2.18所示,选择要使用的布局,这里选择【布局9】。
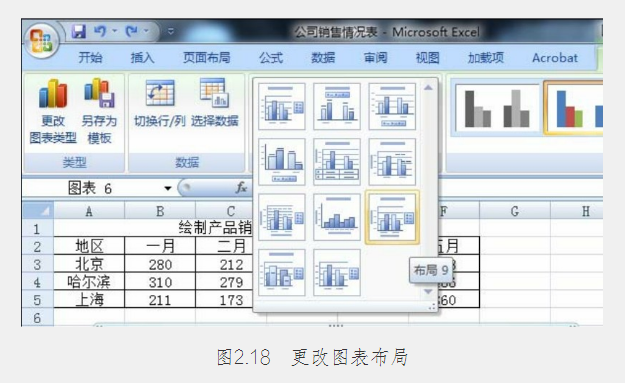
选择【布局9】后,图表变为含有【图表标题】和【坐标轴标题】的图表,如图2.19所示。
Step 04:修改图表标题和坐标轴标题。在图表区单击【图表标题】,然后再单击一下,激活文字编辑,键入“公司销售情况”;单击纵坐标轴的【坐标轴标题】,同样再单击激活文字编辑,输入“销售额(万元)”;右键单击横坐标轴的【坐标轴标题】,然后在弹出的快捷菜单中选取【删除】选项。
Step 05:删除网格线。在任意一条网格线上单击右键,然后在弹出的快捷菜单中选取【删除】选项即可,经过修改的图表如图2.20所示。
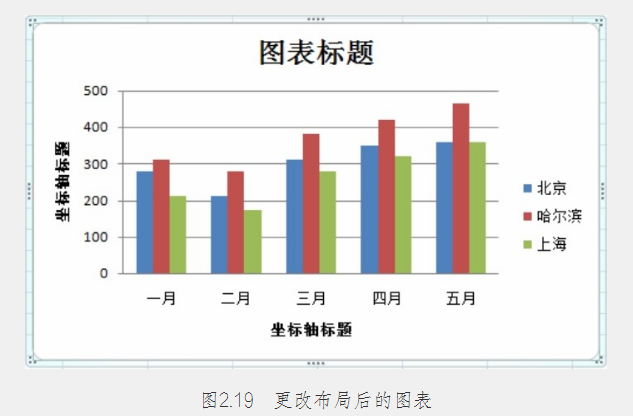
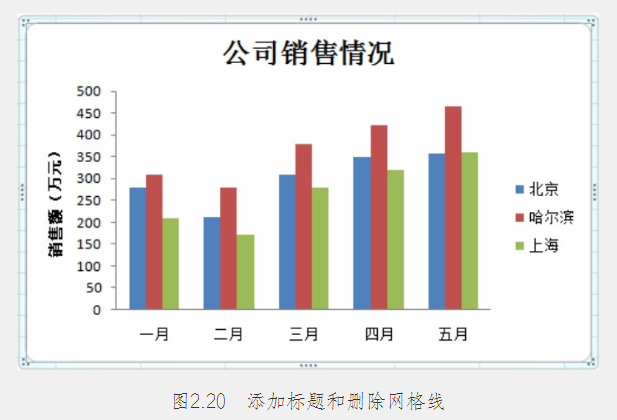
Step 06:设置直条间距。右键单击数据系列(直条),单击选择【设置数据系列格式】,弹出【设置数据系列格式】对话框,然后单击选择【设置数据系列格式】对话框下的【系列选项】;在【分类间距】下,拖动滑块至所需的分类间距,这里设置为“100%”使之与直条宽度相等。如图2.21所示。
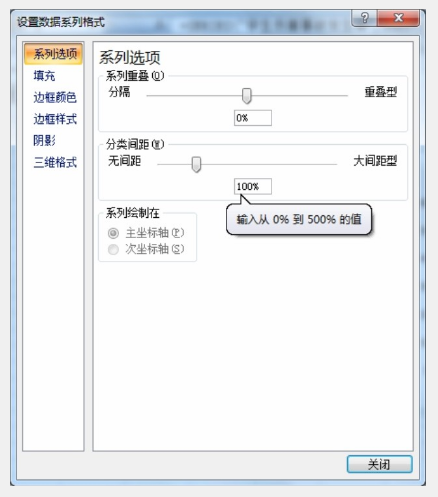
图2.21 调整分类间距
Step 07:查看修改后的直条图。单击【设置数据系列格式】对话框右下角的【关闭】按钮,伤害事故发生率的单式直条图就修改好了。如图2.22所示。
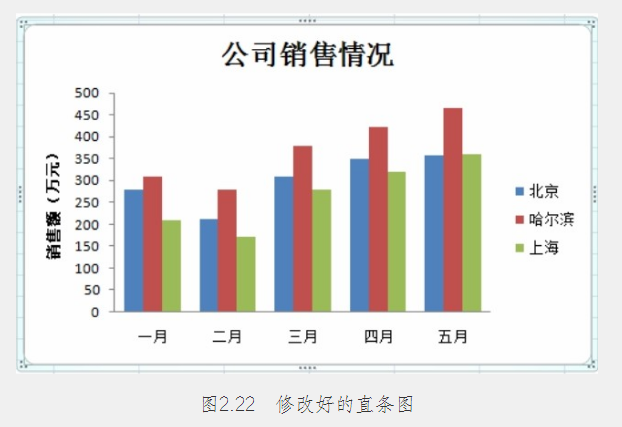
结论
从图2.22中可以看出,产品销售的复式直条图显示在一到五月份中,可以对每个月三个地区的销售情况进行比较。
如果要比较同一地区的一到五月份的销售情况,显然图2.22不直观,在Excel 2007中,可以通过【切换行/列】的操作实现图表内容的更改。这里紧接着前面的操作步骤来介绍,具体操作如下:
Step 08:切换行/列。右键单击图表区,然后在弹出的快捷菜单中选取【选择数据】选项,弹出【选择数据源】对话框,在【选择数据源】对话框中单击【切换行/列】按钮,此时,图例项和水平轴标签切换过来,如图2.23所示。
Step 09:单击【确定】按钮,关闭【选择数据源】对话框,图表便更新为三个地区中每一地区的一到五月份的销售情况比较,如图2.24所示。
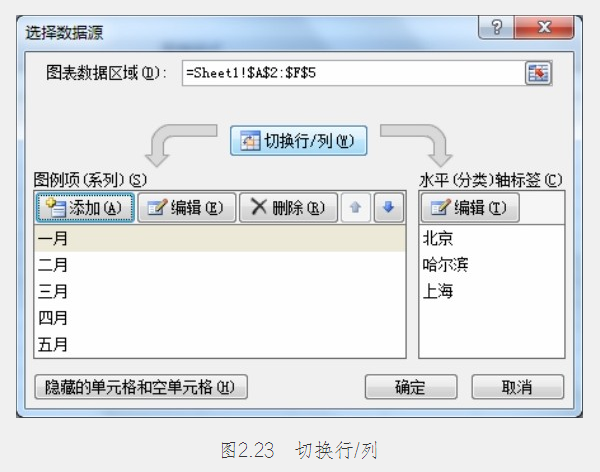
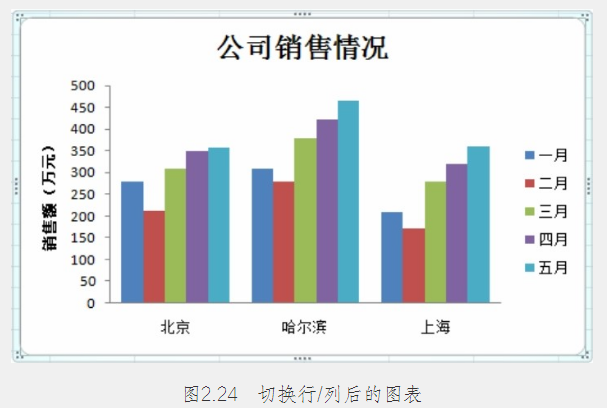
未经允许不得转载:陈海飞博客 » Excel 复式直条图数据分析
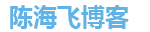 陈海飞博客
陈海飞博客